Windows 10 è destinato a morire, per la precisione cesserà il supporto il 13/12/2022 (ver. 21H1).
Al suo posto entrerà Windows 11, che a detta di Microsoft, sarà più sicuro, con una nuova grafica e con la reintroduzione dei Widget (ripescati dalla versione di Windows Vista).
Vediamo nello specifico i requisiti minimi Hardware:
- CPU: 1GHz, 2 core 64 bit, lista processori supportati: AMD, Intel & Qualcomm
- Ram: 4GB
- Spazio Libero: almeno 64GB
- GPU: Qualsiasi GPU che supporti DirectX 12 e driver video WDDM 2.0
- Monitor: Risoluzione 720p
- TPM: versione 2.0
e anche i requisiti minimi Software:
- Avvio Sicuro: Attivato
- Boot: UEFI
- Partizione Disco Primario: GPT
Fonte: https://www.microsoft.com/it-it/windows/windows-11-specifications
Analizziamo le specifiche
Hardware
- CPU: 1GHz e 2 core sicuramente tutti riescono a soddisfarle però, nelle liste dei produttori, solo alcune CPU ne rientrano. Il motivo è detto fatto, tutte le CPU elencate contengono al loro interno un componente chiamato TPM che è l’acronimo di “Trusted Platform Module”. Parleremo più avanti di questo componente.
- Ram: nulla da dire, anche se 4GB è il limite supportabile per i pc a 32 bit
- Spazio Libero: potrebbe aumentare lo spazio necessario per installare la nuova versione
- GPU: Microsoft ha promesso nuove funzionalità grafiche per la nuova versione, quali Auto HDR, ecco il motivo di DirectX 12
- Monitor: Per ridurre il numero di problemi con la nuova UI del sistema
- TPM: è l’acronimo di “Trusted Platform Module”, questo componente è presente in due forme, inglobato nelle CPU oppure presente sulle schede madri. Ha due versioni 1.2 e 2.0, quella supportata da Windows 11 sarà la 2.0. Il suo funzionamento è quello di mantenere delle chiavi private, generare numeri casuali e funzioni di criptazione. Potrebbe essere disattivato di base dalle impostazioni del Bios
Software
- Avvio Sicuro: Microsoft ha richiesto ulteriori metodi di sicurezza per questo nuovo sistema, l’avvio sicuro o “Secure Boot”, funziona solo su Bios con avvio UEFI. All’avvio del compute, il sistema UEFI verifica le chiavi di Secure Boot con il bootloader di Windows, se il bootloader risulta manomesso (ad esempio da un virus), UEFI non caricherà il sistema tornando un errore.
- Boot: Come scritto prima per poter avere il Secure Boot serve che il Bios usi la modalità UEFI. il Boot UEFI necessita che il disco su cui si trova il bootloader (e quindi il sistema Windows) sia del tipo GPT (“GUID Partition Table”).
- Partizione GPT: Esistono due tipi di strutture che Hard Disk può avere: GPT o MBR, GPT è la struttura più nuova, al contrario MBR è quella più data e non è supportata per l’avvio con UEFI. Maggiori informazioni tra GPT e MBR qui
Ricapitolando, il vostro PC deve principalmente avere il TPM 2.0 e deve essere attivo. Se non avete smanettato troppo con il pc, la modalità UEFI dovrebbe essere già attiva e anche l’Avvio Sicuro.
Come controllare se il vostro PC supporta Windows 11?
Microsoft a breve renderà disponibile un’applicazione per verificare se il proprio PC supporti i requisiti minimi (Link di attesa), nel mentre è possibile scaricare un’applicazione alternativa “WhyNotWin11” (Download)

Questa applicazione vi mostrerà direttamente quali requisiti riuscite a superare e quali no. Nel mio caso indica che il TPM risulta mancante o disattivato, controllate nelle impostazioni del Bios per la voce TPM o PTT. Se la trovate abilitatela, così facendo attivate le funzioni del componente.
Se non volete scaricare programmi il più, potete trovare gran parte di queste informazioni direttamente sulla schermata del “System Information”:
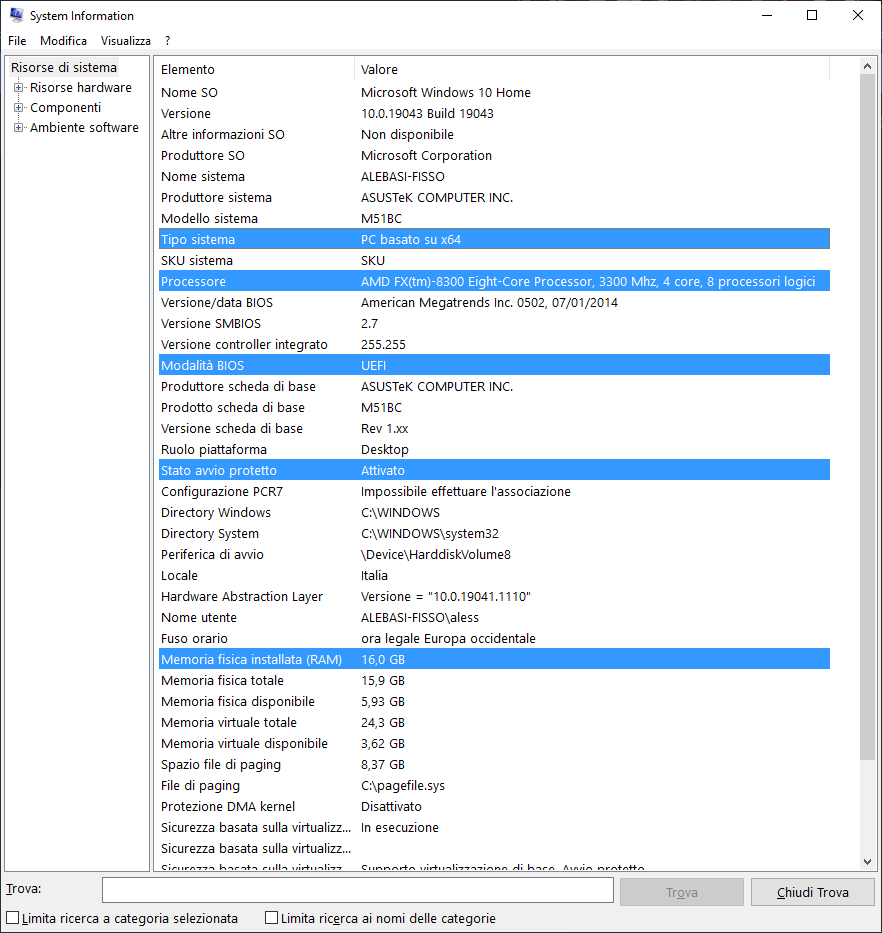
Oppure per vedere se è attivo il TPM o la versione presente, cercate nella barra di ricerca di Windows 10 “tpm.msc”:
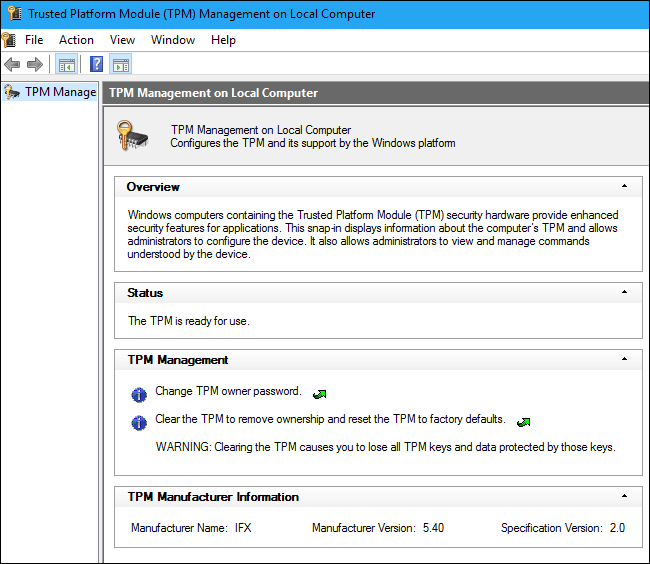
In basso potete vedere la versione del TPM presente, in questo caso 2.0.
Come controllo che tipo di partizione ha il mio disco?
Tramite l’applicazione “Gestione Disco”:
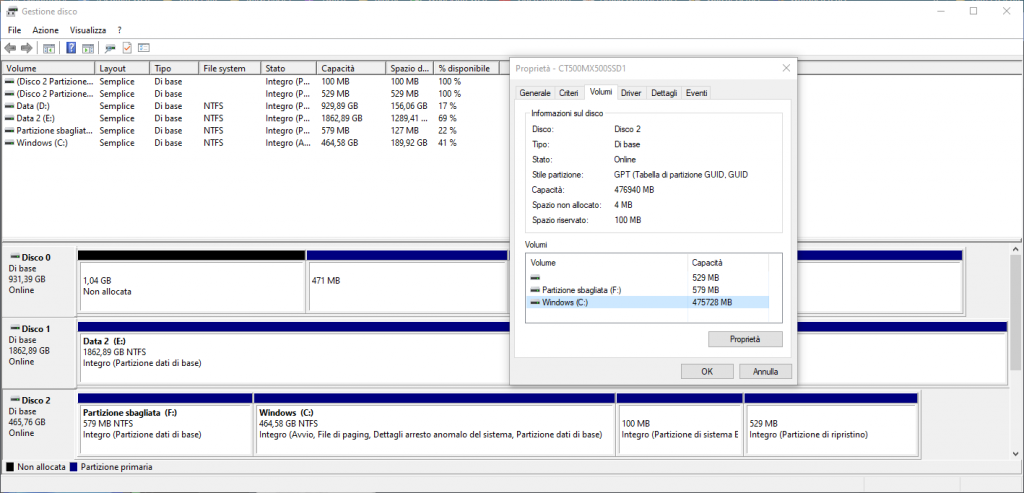
Aprendo il gestione disco, cliccate tasto destro sul nome del disco che contiene la partizione C, nel caso dell’immagine ho cliccato Disco 2, e selezionate Proprietà, andate poi su Volumi. Nella schermata vedrete “Stile partizione”, li sarà indicato quale tipo di partizione è impostato il disco MBR o GPT.
Come posso attivare l’Avvio Sicuro avendo MBR?
Non potete, dovete convertire il vostro disco da MBR a GPT, successivamente dovete attivare il Boot UEFI dalle impostazioni del Bios e anche il Secure Boot.
Attenzione: Controllate prima se il vostro Bios supporta l’avvio UEFI
Convertire da MBR a GPT è una passeggiata, aprite il terminale di Windows (cmd o Command Prompt) come amministratore, eseguite questo comando
mbr2gpt /validate /allowFullOS
il comando controlla se è possibile convertire ogni disco MBR in GPT, la conversione di tutti i dischi non è obbligatoria, basta solo il disco dove è installato il sistema. Se volete solo il disco di sistema potete usare:
mbr2gpt /validate /disk:X /allowFullOS
Dove X è il numero del disco presente sul programma “Gestione Dischi”, nel mio caso sarebbe 2, ma ne vostro potrebbe essere anche 0 o 1 o anche più.
Una volta che il comando vi restituisce un esito positivo (“Validation complited successfully”), potete avviare la conversione usando il comando:
mbr2gpt /convert /allowFullOS
per convertire tutti i dischi MBR in GPT, altrimenti
mbr2gpt /convert /disk:X /allowFullOS
Sempre dove X è il numero del disco in cui è presente la partizione di Windows C.
La conversione impiegherà qualche minuto, al termine potete spegnere il PC ed entrare nel Bios, attivare la modalità UEFI e il Secure Boot. Salvate ed uscite.
Attenzione: Verificate che lo status delle chiavi del Secure Boot siano in stato “Loaded” (o caricate), se lo stato è diverso, cercate il tasto per caricare le chiavi di default.
Come attivare il TPM?
Entrate nel Bios e nella sezione Advanced o Security, cercate l’impostazione TPM o PTT (o Intel Platform Trust), se la trovate, impostate il suo stato su attiva, salvate ed uscite.
Ho TPM 1.2 invece che 2.0 cosa faccio?
Nulla, se vedete in “tpm.msc” la versione 1.2, il vostro componente non è attualmente supportato per Windows 11. In casi estremi, potete cambiare CPU con una tra quelle nella lista supportate e che siano compatibili con il socket della vostra scheda madre. Se nessuna CPU con il socket della scheda madre risulta compatibile, mi dispiace, dovrete cambiare scheda madre e CPU.
~ In tutto questo dovrò cambiare PC 😒
Pubblicato in concomitanza su Gaming-Italia.it

Be the first to comment